Apple iOS (iPhone, iPad, iPod Touch) Eduroam Instructions
- Go to your ‘Settings’ app and select ‘Wi-Fi’”.
- Select the information symbol next to “eduroam”.

- Private Wi-Fi Address will be ON (green), switch this to OFF (grey).
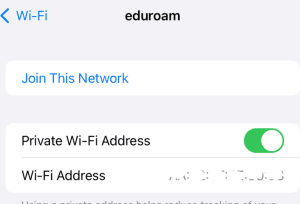
- Select <Wi-Fi.
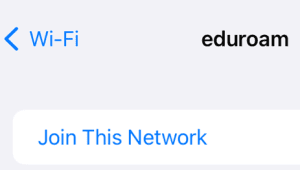
- Select eduroam again from the Wi-Fi list.
- Enter your userID plus @dudleycol.ac.uk or @dudleylearners.ac.uk, e.g. 0001234@dudleycol.ac.uk or 00123456@dudleylearners.ac.uk
- Enter your password.
- You will be asked to trust a certificate.
- Select “Trust” to trust this certificate.
- You will be returned to your device’s “Wi-Fi” screen.
- A tick beside “eduroam” should show that you are now connected to the secure wireless network.
- You will see a Privacy Warning below it.
Select the information icon again.
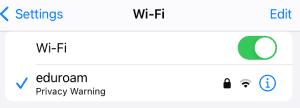
- Switch Private Wi-Fi Address back from OFF (grey) to ON (green)
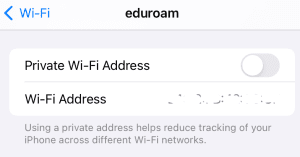
Your device should now connect automatically to the eduroam Wi-Fi network whenever it is in range.
