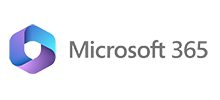
Please log into Microsoft 365, click the nine-square ‘waffle’ in the top left corner and select ‘All Apps’. This will provide a list of links to college systems. If you’re experiencing difficulty logging in please call the IT Helpdesk on 01384 363 456
Access to these systems is for authorised users only and their use is subject to the college’s ‘Staff IT Policy’ which is available on the staff intranet.
Guests will need either a personal Microsoft account or Microsoft 365 login maintained by the guest’s organisation to access the Dudley College’s Microsoft 365 platform.
In addition to this, Multi-Factor Authentication must be turned on your account.
If you require a personal Microsoft account, please follow the instructions below. If you’re from an external organisation with a company-maintained Microsoft 365 account, you may need to speak to your IT department but in most cases you’ll just need to setup Multi-Factor Authentication.
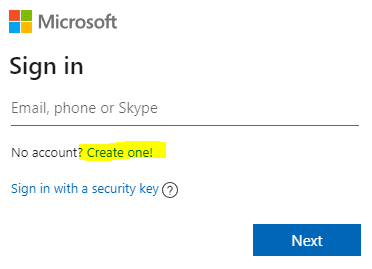
Step 1: Go to https://account.microsoft.com, select Sign In, choose Create one!
Step 2: You can create an account using either a) an existing email account, b) your phone number, or c) create a new email address.
Decide which you prefer and follow the simple on screen prompts. You’ll be sent a code to your preferred account to verify it.
Step 3: Enter the verification code on screen.
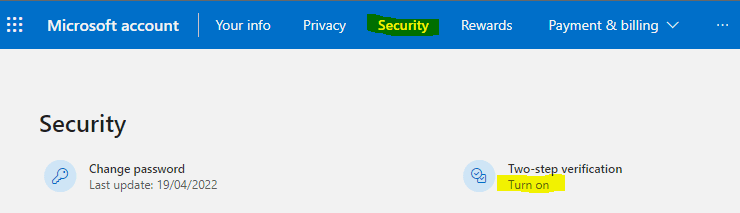
Step 4: You’ll be taken to your new Microsoft account.
Select Security, then under Two-step verification, select Turn on.
Step 5: You’ll be prompted with the Verify your identity screen.
Select where to send your verification code to, locate the code there, then enter it on screen.
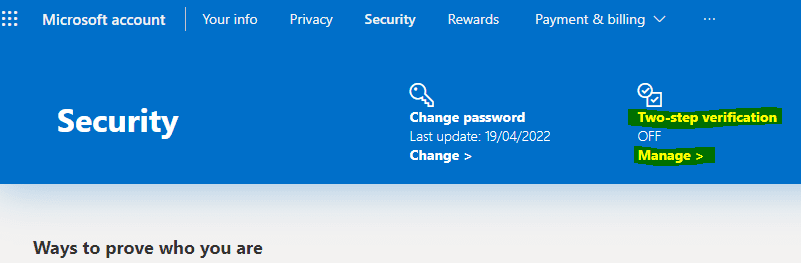
Step 6: At the Security screen select Two-step verification – Manage.
Select Security, then under Two-step verification, select Turn on.
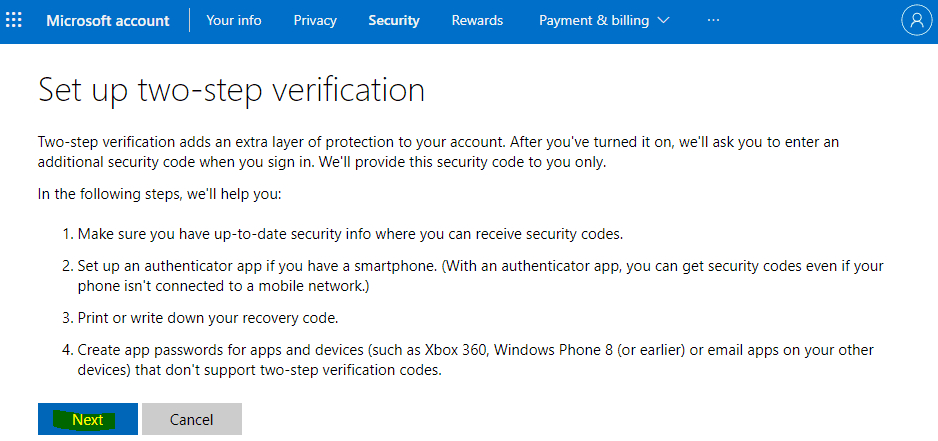
Step 7: At the Set up two-step verification screen, select Next.
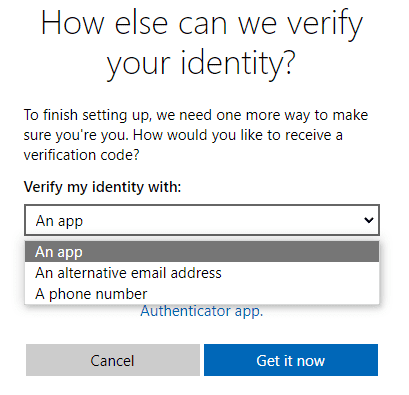
Step 8: Choose your secondary method of identity (an app, alternative email address or phone number) and follow the simple on screen prompts to set it up.
Step 9: Now that you’ve setup your personal Microsoft account, and MFA, you will be able to join the Dudley College Microsoft 365 environment.
