If you’re a current student, you can log in to your college account directly at MyDudleyCollege.
All learners must use their college IT account for accessing Microsoft 365 and other college systems. The use of non-college Microsoft accounts is no longer supported.
All students are subject to our acceptable use of IT policy, available below:
|
|
Acceptable Use of IT – Students Policy
|
Keep up to date with Dudley College of Technology from anywhere, on or off campus.
Access your timetable, find an available PC, check your progress and access loads more functions helping you to stay in control of your learning.
Use MyDudleyCollege either from your browser, or download the app from your appstore to provide an easy-to-use, personalised system for you to manage everything you need whilst studying. Giving you access to all key services in one place and with notifications, you’ll always be up to date with the latest news and information.
The app builds on the current desktop site, giving you access to all of the same functions and services with the added benefit that changes made on the mobile dashboard or on your desktop will be synced to give you a customised experience wherever and however you use it.
Features include:
- Access to your college email and calendar
- Access to Microsoft 365
- Safeguarding
- Teams
- SU Monthly Shout Out
- Library Loans & Catalogue
- Study Skills
- Health & Wellbeing
- PIP Information
- College Announcements
… plus much, much more!
Dudley College of Technology provides its learners a virtual learning environment (sometimes abbreviated to VLE). We use Microsoft 365 which offers a whole range of on-line learning tools for staff and learners which can be accessed from anywhere with an Internet connection (from within college or outside). It includes such things as:
- Access materials relevant to you course ranging from copies of handouts to interactive multi-media materials.
- Access on-line assessments offering instant marking and feedback.
- Download copies of assignment briefs and hand in your assignments on-line.
- View your grades and progress through the course.
- Stay in contact with your tutor and fellow learners via e-mail.
- Contribute to discussions using on-line discussion boards.
- Access your course calendar to view important events.
- Set up your own homepage and share documents with other learners.
All learners are automatically given access to Microsoft 365 as part of their enrolment once their student account is activated. This allows you to access a range of general resources relevant to your studies, such as tutorial support, key skills practice, induction materials, useful study guides and much more. In addition, your tutor may put up materials and activities specific to your course of study for you to access.
Microsoft 365 Self Service
Accessing and Activating Your Account – Learner accounts are activated using Microsoft 365. Follow the steps below to activate your account and access your apps.
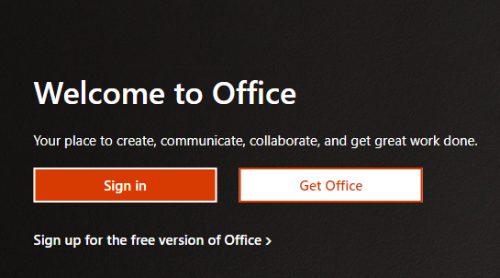
1. Open an internet browser such as Chrome or Edge. Then, go to the Microsoft 365 page at www.office.com and select Sign In.
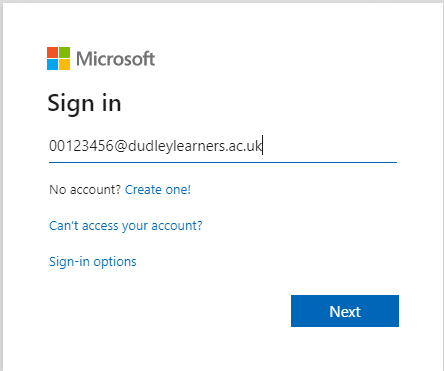
2. Enter your email address in the format of YOUR student ID number with as many zeros at the start to make it 8 digits. For example if your ID number was 123456 your email address would be 00123456@dudleylearners.ac.uk then click next.
Please note: Your student ID number can be found on your student statement which we sent to your personal email address you when you enrolled.
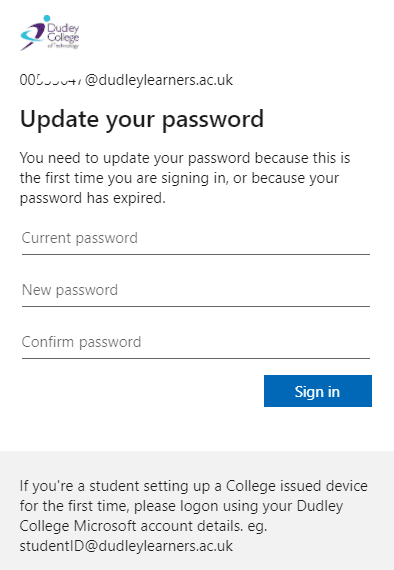
3. You’ll then be prompted to enter your current password. This is your date of birth in the format ddmmyyyy e.g. 11042002.
Then enter a new password of your choice, and confirm that password by typing it again. Then click Sign in.
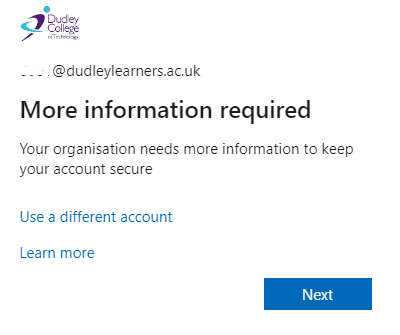
4. Next, you’ll be prompted for more information. Click Next to proceed.
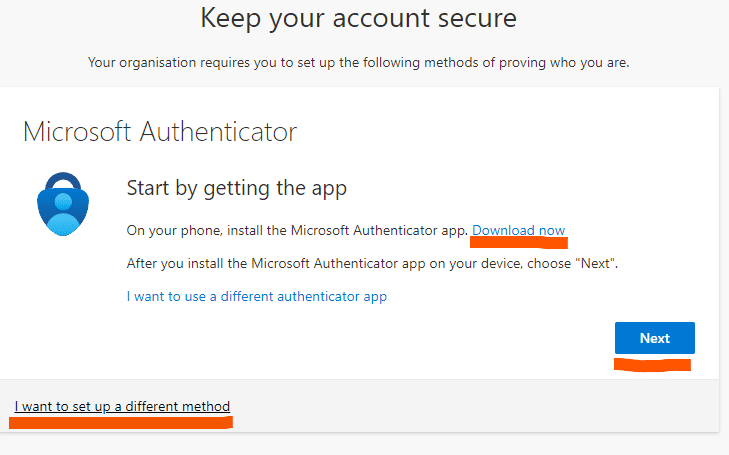
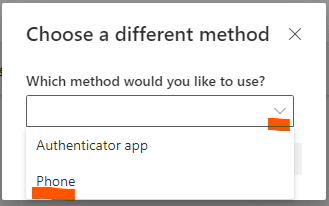
5. You’ll be prompted to choose a method to keep your college account secure i.e. Multi Factor Authentication (MFA).
You can choose either a) to download the Microsoft Authenticator app or b) I want to setup up a different method, where you can use the drop down to select Phone.
Follow the on-screen prompts.
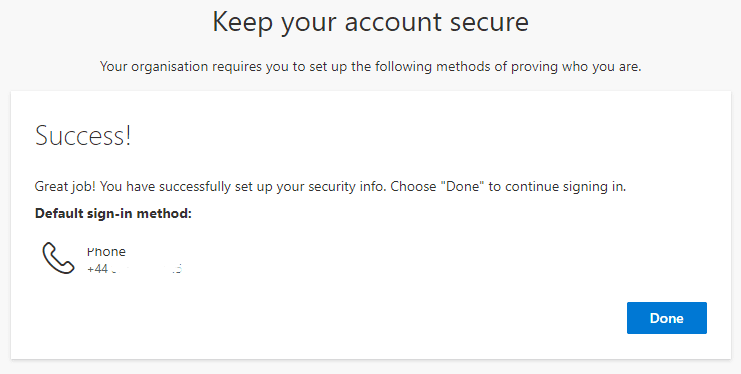
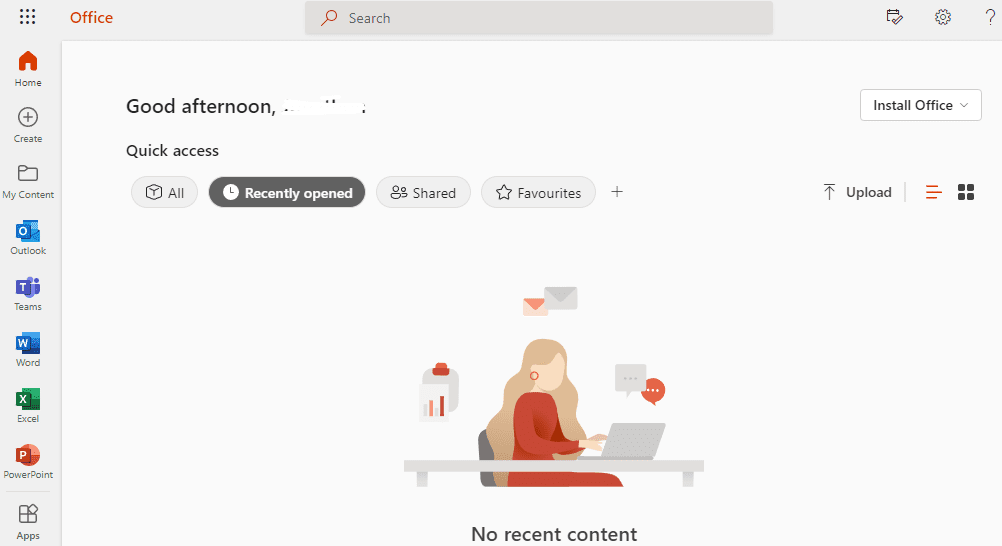
6. Once verified, you’ll see a success message. Choose Next, then Done and you’ll be taken to the Microsoft 365 homepage where you can access your college Microsoft applications such as Outlook email and Teams.
If you use a Windows or Apple laptop / desktop computer, Microsoft 365 access is now restricted to web-based only. This means you’ll need to use Microsoft Edge, Google Chrome or one of the many popular browsers available for your device. Go to portal.office.com and sign in using your Dudley College IT credentials. You can continue to use to mobile apps on Android and Apple IOS / iPadOS.
Please ensure your device is kept up to date with the latest security updates and patches.
If you are an enrolled learner, but need to reset your password, you can do this using Office 365 as long as you set up an authentication method when you activated your account (see above).
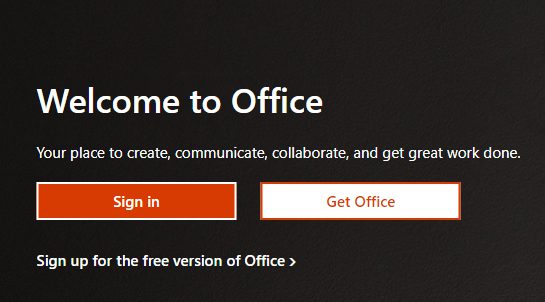
1. Browse to the Microsoft 365 login page www.office.com and select Sign In
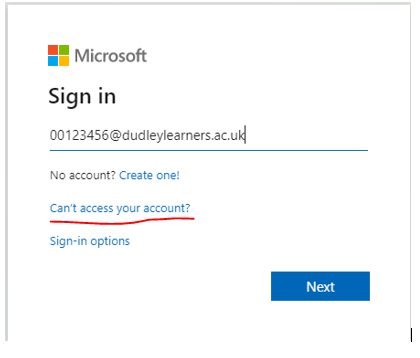
2. Select Can’t access your account.
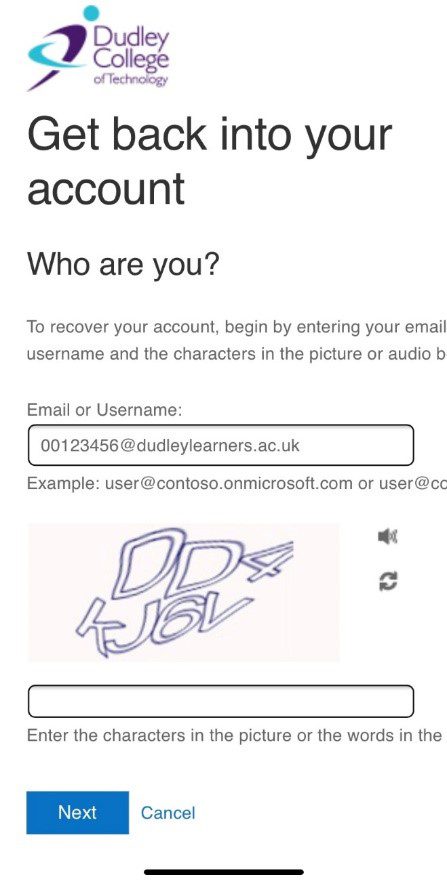
3. You’ll then be prompted to enter your college email address, and the captcha characters. Then click Next.
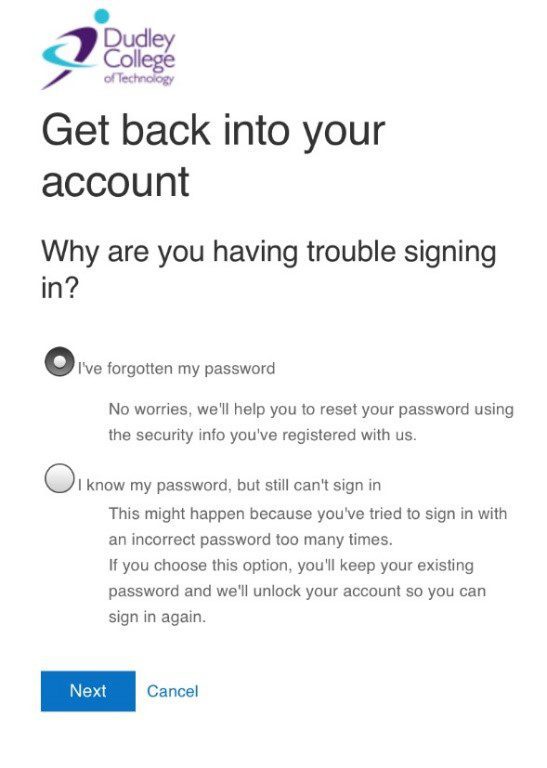
4. Select I’ve Forgotten My Password
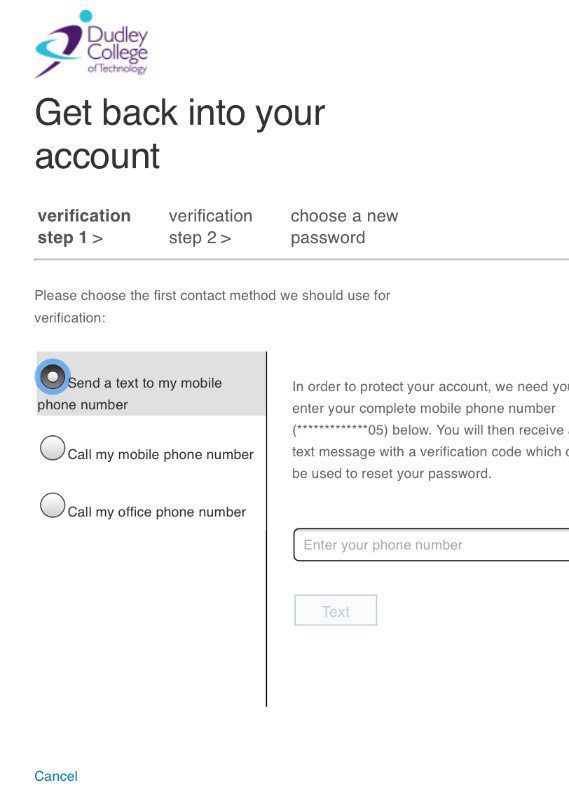
5. Depending on which authentication method you chose when you activated your college account (email or phone) you will be prompted for a verification method.
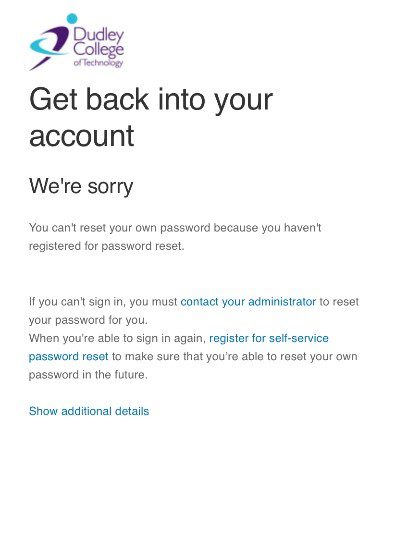
7. If you didn’t setup an authentication method when you first activated your account then you will be prompted with this message and need to contact the college to get your password reset.
If you’re planning to change your mobile phone or changing your mobile phone number, you’ll need to update your MFA authentication prior to the change.
You can do that by signing into your college account via this link: mysignins.microsoft.com/security-info
From here you can choose to change your current MFA method(s), or delete them, in which case you’ll be prompted to setup an alternative method of authentication.
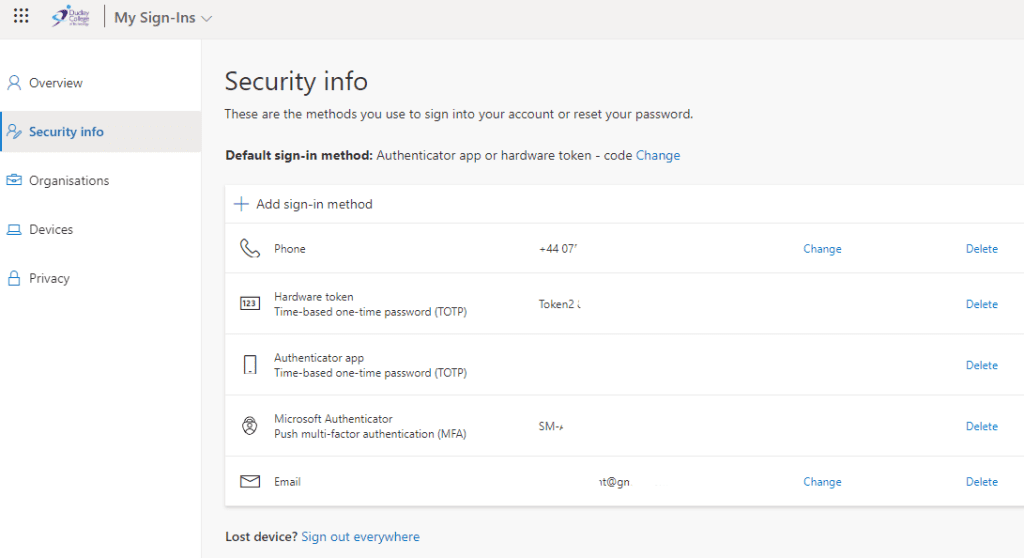
If you have lost your mobile phone or access to your recovery account please get in touch with the IT Helpdesk – it.helpdesk@dudleycol.ac.uk or 01384 363 456. If you’re in the Dudley Learning Quarter you can visit the IT Helpdesk in room A1 at the Broadway Campus.
Dudley College of Technology is a member of the Janet roaming service. This service allows guest users from other participating organisations to authenticate with a wireless network called “eduroam”.
From Friday 29th April 2022:
Pre-requisites for connecting to Eduroam or Guest wireless networks. If your device fails to meet the criteria below your device will not be able to connect to Eduroam or Guest.
Windows
- The latest Operating System and security fixes have been applied. More advice can be found at support.microsoft.com.
- The firewall is installed and enabled. More advice can be found at support.microsoft.com.
- Anti-virus is installed and enabled. Windows Defender is included with Windows 10 and 11. It is turned on or you can use a 3rd party tool. More advice can be found at support.microsoft.com.
- No virus is detected on your device.
MacOS
- The latest Operating System and security fixes have been applied. More advice can be found at support.apple.com.
- The firewall is installed and enabled. More advice can be found at support.apple.com.
- Anti-virus is installed and enabled. If you do not have anti-virus installed on your device please install a free anti-virus – E.g. Avast Security for Mac
- No virus is detected on your device.
Mobile Devices – IOS
- The latest Operating System and security fixes have been applied. More advice can be found at support.apple.com.
- The device has not been Jailbroken.
Mobile Devices – Android
- The latest Operating System and security fixes have been applied. (All Android phones may have different locations for requesting software updates, but typically … Settings > About Phone > Software Update > Download & Install Software)
- The device has not been Rooted.
Connecting to eduroam
There are two methods to connect to eduroam:
Method 1
When in range, join the eduroam WiFi network following the specific instructions for your type of device:
Method 2
(With method 2, you will need access to the Internet, either using your mobile data or your home Wi-Fi, and your college email address and password. Using this method, you can configure your devices to connect before you come into college.)
- Visit the eduroam Configuration Assistant Tool at cat.eduroam.org and select the large blue button that says “Click here to download your eduroam® installer”, then select Dudley College of Technology as your organisation.
- Your device and operating system should be automatically detected, if not please use the menu system to select the appropriate options. If the installer does not automatically start, run the installer.
- When prompted to do so please enter your college email address and password.
Smart Assessor is an electronic collection of a learner’s skills and knowledge, which is assessed by their tutor against a training standard or qualification and replaces paper portfolios.
Perfect for apprentices, work based learners, classroom students and anyone undertaking training, as you can replace paper evidence with videos, photos and voice recordings as evidence of competence and the portfolio is always available, both offline and securely on the web. Assessors and tutors can track learner progress dynamically to achieve timely completions.
If you are an apprentice you will have been emailed your username and password to allow you to login here: www.smartassessor.co.uk
Having problems with the system?
Apprentice: Please contact your assessor.
Assessor: Please email the Smart Assessor inbox: smartassessor@dudleycol.ac.uk
